在撰写长篇文档或报告时,一个清晰的文档结构图对于读者来说是极其重要的。它不仅能够帮助作者更好地组织文章,还能使读者更容易地找到他们感兴趣的内容。wps office中的word组件提供了一种简便的方式来创建和管理文档结构图,使得整个过程既快捷又高效。本文将从多个维度来介绍如何在wps office中设置word文档的结构图。
1. 理解文档结构图的重要性
文档结构图是一种视觉工具,通过层级列表的形式展示了文档的各个部分及其相互关系。它可以帮助读者快速了解文档的整体架构,并能方便地跳转到感兴趣的部分。此外,对于作者而言,文档结构图也是规划和组织文档内容的重要辅助工具。
2. 准备工作
在开始设置文档结构图之前,首先需要确保文档中已经使用了样式。这是因为wps office会根据文档中的级别自动生成结构图。例如,一级通常代表章节,二级则代表章节下的小节等。
3. 设置文档结构图
步骤一:应用样式
- 打开你的word文档。
- 选中你想要作为一级的文本。
- 在开始标签页下,找到样式区域,选择合适的样式(如1)。
- 重复上述步骤,为文档中的其他部分应用相应的样式。
步骤二:插入文档结构图
- 将光标放置在你希望插入结构图的位置。
- 转到视图选项卡。
- 点击文档结构图按钮。此时,wps将在文档的左侧或右侧显示一个结构图面板,展示文档的层次结构。
步骤三:调整结构图设置
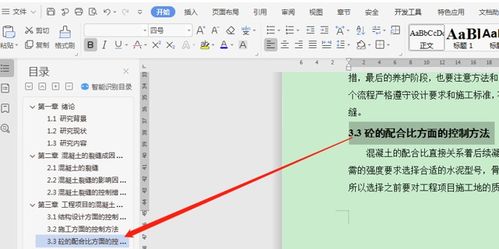
- 如果需要调整结构图的外观或位置,可以通过点击文档结构图按钮旁边的箭头来打开设置菜单。
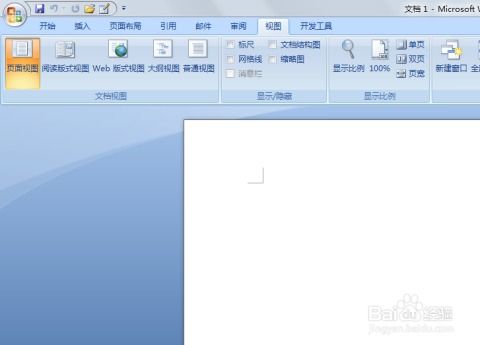
- 在这里,你可以选择是否显示页码、改变结构图的位置、以及调整其大小等。
4. 利用文档结构图优化文档
一旦文档结构图被成功设置,就可以利用它来进行更高效的编辑和导航。例如:
- 通过点击结构图中的条目,可以直接跳转到文档的相关部分。
- 结构图也可以作为修订文档布局的参考,确保所有内容都按照预期的层次结构排列。
通过上述步骤,你可以在wps office中轻松地为word文档添加结构图。这不仅提升了文档的专业性,也极大地改善了阅读体验。无论是学生、教师还是专业人士,在编写复杂文档时都可以尝试使用这一功能,以提高工作效率并增强文档的可读性。